How to import an image into another image into Samsung Gallery.
Step One:
Open the image that you want to edit. Then click the pen icon. This will open the Samsung Gallery image editor. The editor allows you to crop, flip, add stickers, draw, and do so much more to images.
Step Two:
Click the smiley face icon and tap the text that says stickers. This will allow you to add stickers to the image. In the bottom left corner and click the icon that looks like a flower. Then click the plus icon that comes up. Then choose the image that you want to import into the first image.
Step Three:
Importing the image will allow you to cut it out and even make the image have a highlight around it. If you do not want to do that, then you can just keep clicking next. You will be able to move the image around, flip it around, and zoom in and out of it.
Here is why you (probably) should not do this. There are better image editors that allow you to import second images as layers. They will allow you to do more things with the second image that Samsug's editor doesn't allow. I may do a deep dive into one of the image editors in one of my posts.


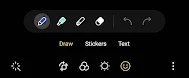











0 Comments
Please make the comments constructive, and vulgarity will not be tolerated!